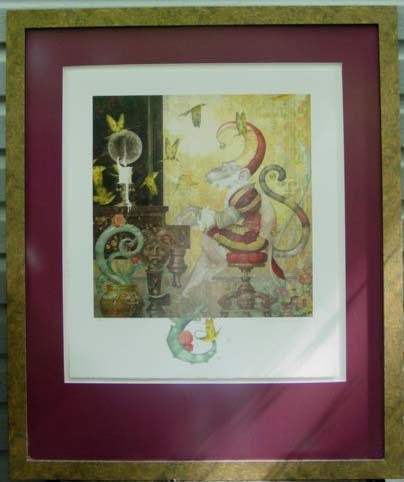I had a goal, a dream: transfer my PowerPoint slideshow to DVD so my dad and aunt could have a copy that could be easily viewed. It all started after I returned from a trip to Germany that I had taken with my dad. We had gone together to see the town where he grew up. I had about 130 pictures on my digital camera, so I decided to put them in a PowerPoint presentation and burn it on a DVD for him to watch on TV. My aunt wanted a copy too, and I knew PowerPoint to DVD would be the simpliest way for her to see the pictures. Little did I know what I was getting myself into.
Things were going along nicely as I made my PowerPoint presentation, although the process of enhancing and cropping each image and putting it in the slide show was extremely time consuming. When I was about 7/8’s of the way through I thought to myself, “You know, self, I’ve never put PowerPoint on a DVD to view on the TV. I wonder how one does that.” Much to my horror, my Google search turned up nothing but discouraging news. “It can’t be done,” they said on all the best forumns. “Use product X.” Oops, not made for a Mac. “Turn each slide into an image and put it into iMovie.” Crappy resolution, and I don’t know how to use iMove. Besides, I had just done all my image work– I didn’t want to have to do it again. When I tried to learn about iMovie, I got conflicting and convoluted advice about some mysterious Ken Burns process and the “jaggies” which, surprisingly enough, has nothing to do with the PBS special about the Civil War. I tried to use iDVD. How the heck do I switch to a template that doesn’t play circus music ad naseaum? I went to bed at three a.m., no closer to my goal.
The only glimmer of clairty I had found was from this website from Mr. Daniel Slagle: Importing a Powerpoint Presentation. But when I tried to follow his suggestions, I created a movie that stayed on my first slide until the one minute and twenty-three second midi file was done playing. Clearly not what I had in mind. So using Mr. Slagle’s advice as my starting point, I waded through the muck and finally produced a PowerPoint movie that plays music and can be seen on my DVD player. The steps I went through to make this masterpiece go from PowerPoint to DVD are given below. In addition, if you save things regularly as you go along, you’ll end up with a PowerPoint Presentation, a QuickTime movie, and a DVD movie. Remember, since a TV has a screen with a lower resolution than a computer monitor, you won’t see the same crisp images on your TV that you have on your computer. However, I think you’ll be very happy the results. This process worked for me. Hopefully it will work for you as well.
Software Used:
I worked on an iMac G5, so all the software is for OS X. I’m sure you can use other versions of some of these software products to produce similar results in order to get your PowerPoint presentation to a DVD.
1. Set-up the PowerPoint Presentation [PowerPoint 2004]
Suggestions:
2. Prepare Photos [Photoshop Elements 4]
3. Add text to PowerPoint
Suggestions:
5. Create wav file of your music [QuickTime Pro]
- Open QuickTime Pro.
- Open your soundtrack .mov file.
- Go to File > Export.
- Export – Sound to Wave.
- Use – Default Settings.
- Save .wav file.
I tried to use the .mov soundtrack file in my presentation, but it didn’t work. I don’t know why. Also, a .wav file is smaller, but the quality of sound is still great, so my final product was smaller using a .wav file v.s. a .mov file for my soundtrack.
6. Make a Movie in PowerPoint
- Open your PowerPoint slideshow file.
- Go to File > Make Movie.
- Fix the file name, if necessary. (Remove “ppt” file extension.)
- Click “Movie Options.” Adjust the following settings:
- Size and Quality:
- Optimization: Quality
- Movie Dimesions: 640 X 480
- Media Settings:
- Slide Transitions: Follow slide show settings.
- Background Soundtrack > Select soundtrack.
- Navigate to your .wav soundtrack file, select it, and click “Choose.”
- Check “Show Movie Player Controls.”
- Save:
- Check “Include origianl presentation data.”
- Click “OK.”
- Save your movie (.mov) file.
- Size and Quality:
- View your .mov file in QuickTime to make sure everything’s okay.
7. Create the file for your DVD
- Open your PowerPoint slideshow .mov file in QuickTime Pro.
- Select File > Export.
- Export – Movie to DV Stream.
- Use – DV NTSC 44.1khz.
- Click Save.
- Go and make yourself a cup o’ coffee, cuz this is going to take a while.
8. Burn your PowerPoint to DVD [Toast Titanium]
- Open Toast or other DVD burning software.
- Select Video.
- Check “DVD-Video.”
- Check “NTSC.”
- Select “Video Quality: High.”
- Drag the PowerPoint .dv file to the window.
- Choose “Write speed – Best.”
- Burn, baby, Burn.
- Put in your DVD player, and press “Play.” On my DVD player, I could pause the movie, but I couldn’t made it rewind or fast forward.
List of Links that Helped Me:
- iMovie FAQ – Importing a Powerpoint Presentation
- Storyboarding PowerPoint 2003
- Adding Music to your PowerPoint Presentations
- Classic Piano MIDI & MP3 Concert by Saya
- PPT2001: Explanation of PowerPoint Movie Options
- Mactopia: PowerPoint: Create Great PowerPoint Movies
- How to Play a Powerpoint Ppresentation on a Home DVD Player